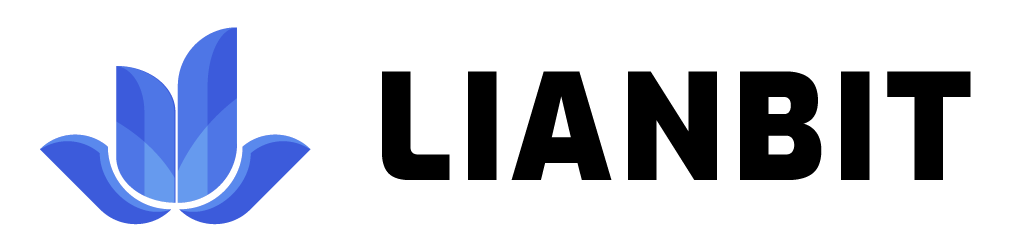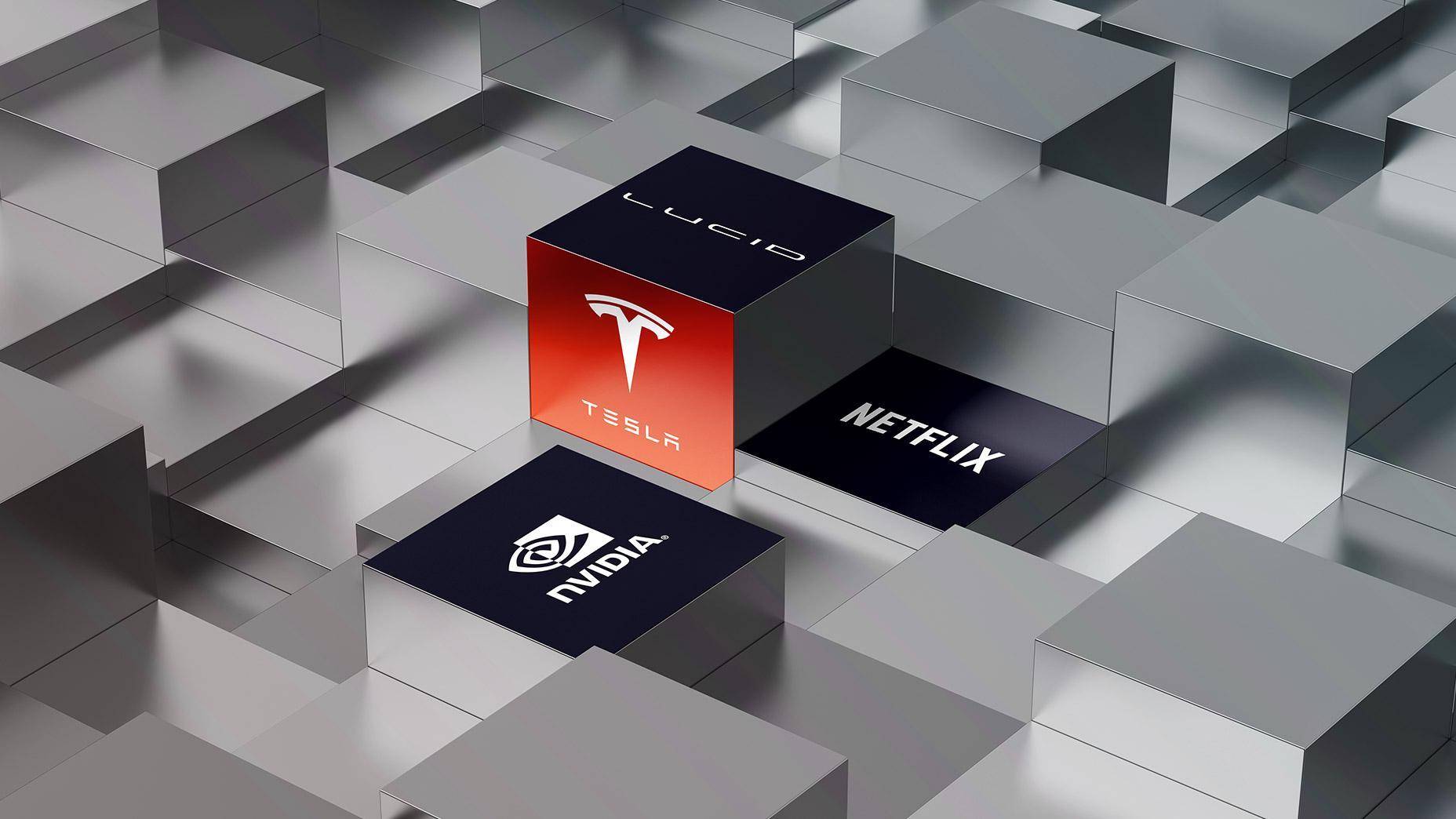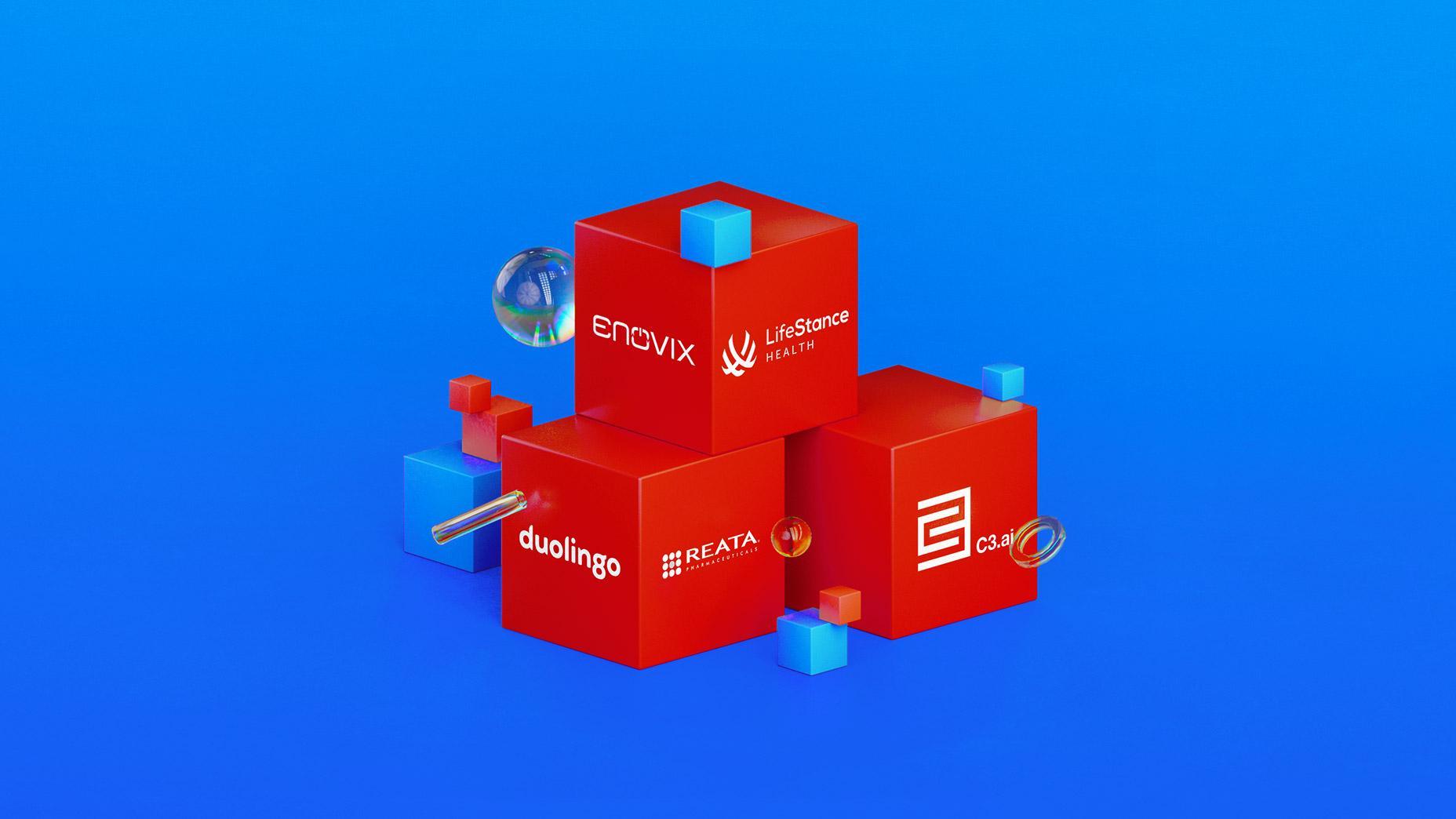A Beginner's Guide to Trading on the R StocksTrader Platform
9 minutes for reading
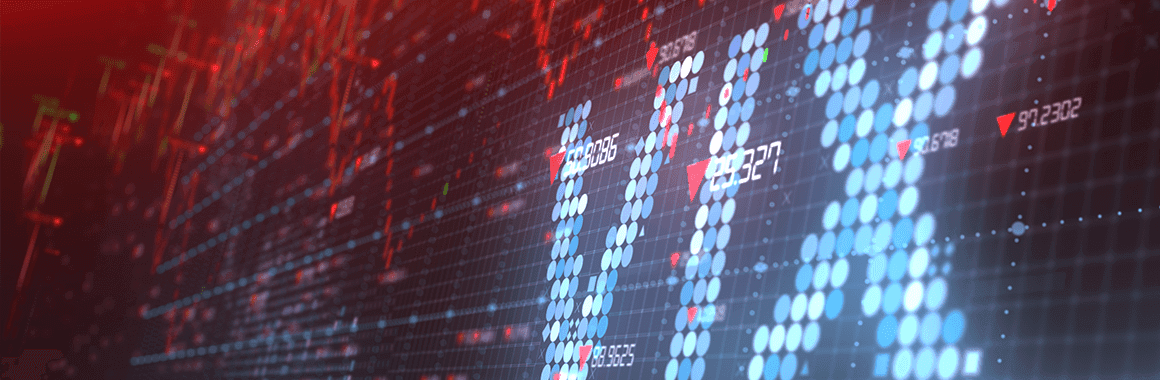
This overview is about the basics of trading on the R StocksTrader platform. This is RoboMarkets' unique multimarket web platform that offers traders access to a variety of groups of market assets and thousands of instruments.
While only the desktop version is presented in this article, there is also an application for iOS and Android that suits those traders who prefer controlling their positions from anywhere in the world.
What are the advantages of R StocksTrader?
R StocksTrader provides access to a huge variety of assets such as stocks, indices, oil, metals, Forex, and ETFs. The number of instruments on the platform is currently more than 12,000.
R StocksTrader also features a constructor of trading strategies, allowing you to create your own automatic trading systems.
Opening a trading account
To get started on R StocksTrader, you need to open an account. The first step is to register a Personal Member Area on the RoboMarkets website and thereafter select R StocksTrader on the "Open account" page.
In the account opening window, you can customise the following parameters:
- Real or demo account
- Hedging accounting system: "yes" or "no" (allows you to open several positions, including multidirectional ones, for one asset)
- Account currency: USD or EUR
- Leverage: from 1:1 to 1:20
R StocksTrader interface
To enter the platform, go to https://stockstrader.robomarkets.com. You can study the interface and main functions without registering an account via the View as Guest option.
Top menu of the platform
On the top menu bar of the platform, there are two action buttons and your current account info.
Button 1 opens the trading accounts menu (where you can see various chart and indicator settings). Via this menu, you can switch from one account to another and between pre-set desktops. The escape button is at the bottom of the menu.
Button 2 is the support button. Clicking it opens the platform support page that provides you with the necessary information on the platform's functions.
Working with charts
The central part of the desktop is taken up by charts. Setup and edit buttons are at their top.
- Use one asset on all charts
- Search for and choose instruments
- Select the number and position of chart windows
- Select a timeframe
- Chart type (candlesticks, bars, lines, areas, Heikin-Ashi)
- Add a new instrument to the current chart to compare dynamics
- Add a technical indicator to the chart
- Choose or delete objects on a price chart
- Expand the chart to full screen
- Set up chart view
- Cursor, ruler, or crossing. Click on the small triangle in the lower right corner of the button to choose.
- Lines. Click on the small triangle in the lower right corner of the button to choose.
- Channels. Click on the small triangle in the lower right corner of the button to choose.
- Fibonacci instruments. Click on the small triangle in the lower right corner of the button to choose.
- Waves. Click on the small triangle in the lower right corner of the button to choose.
- Geometric figures. Click on the small triangle in the lower right corner of the button to choose.
- Arrows and price footnote. Click on the small triangle in the lower right corner of the button to choose.
- Insert text
- Choose the colour of lines, figures, text
Also, in the upper left corner of the chart, there is a small square. Click it to expand/fold-in price parameters (open, high, low, close) and indicator values. Right-click on the chart in any place to open a window with functions from the upper board.
Trading panel
The right part of the desktop is the trading panel with watchlists of instruments. It has three pages (1, 2, 3) and a fold-in/expand button in the middle of the left part (marked as 0 in the picture below).
Page 1 – the name of the instrument and its current quotation. There are three buttons near it that open windows for trading operations:
- Market – open a position at the current market price
- Limit – place a pending limit order
- Stop – place a pending Stop order
Below, there are two customisable watchlists. For example, in the first watchlist, you can choose from a system set of instruments from an unfolding menu: Top Gainers/Top Losers/Top stock market volumes of the US, UK, and Germany.
In the second case, you can set up your own watchlist by adding instruments via the Add Symbol window.
Page 2 – extended trading panel with active Sell and Buy buttons that show current purchase/selling prices. These buttons open positions at once. To the right of the buttons, you can set up the trade volume; below you can find Expenses (commission fees) and Guarantee (margin). There are two lists of instruments as well.
Page 3 – opens the market depth where you can trade directly. Below, there is the Trade Feed window that shows the price, volume, and time of trades with the instrument in the exchange.
The window of current positions
At the bottom of the desktop, there is a window demonstrating open positions and active pending orders.
The window has several pages:
- Positions – reflects all open positions.
- Active orders – reflects all active pending orders.
- History – demonstrates the trading history for a certain period.
- Trade blotter (order log) – reflects all executed and cancelled orders.
- Strategies (trading robot builder) – demonstrates built-in popular automatic strategies, and allows creating your own.
- Corporate events – demonstrates the list of past and planned important corporate events: annual reports, dividends, splits.
- Data representation menu.
How to choose a trading instrument on R StocksTrader
There are several ways of choosing an instrument on the platform:
- Use the search window on the upper instrument bar. You can either enter the ticker of the asset in the window or click the search sign, check the whole list of available instruments, and choose the one you need.
- Use one of the system's watchlists: Top Gainers/Top Losers/Top stock market volumes/Popular.
- Use your own watchlist. Set it up via the Add window that works in the same way as the search window from the upper panel.
How to trade on R StocksTrader
Let us take a closer look at making trades on the platform.
Opening positions
- The easiest way to open a position is to click the Sell or Buy buttons on the second page of the trading panel. Choose the trade volume and click the button; a position will open immediately.
- You can use the trading window opened by the Market, Limit, and Stop buttons on the trading panel. In this window, choose the type of order, the Buy or Sell direction, place a Stop Loss and Take Profit if necessary, and click the button at the bottom of the window.
- Use market depth on Page 3 of the trading panel. At the bottom of market depth, there are active Buy and Sell buttons that immediately open trades at the current market price.
Closing positions
- Choose an open position in the Current position window and click the active field in the Profit column – this shows the current size of profit/loss. The closing window will appear: click Close Trade.
- In the asset chart window, if you have an open position there, a small icon will appear near the opening price level that shows your current profit/loss. Click a cross on the right part of the icon, and the position will close at the current market price.
- If there is a netting system of accounting positions on your account, you can close an open position by opening another one with the same volume but in the opposite direction.
Placing pending orders
- You can place pending orders by using the Limit and Stop buttons on the trading panel. In the window that unfolds, choose the type of your order, trading direction, price, and volume.
- An even easier way is put the cursor on the desired quotation on the price scale of the asset and click the "+" symbol that appears. If the quotation is above the current price, the program will suggest Buy Stop and Sell Limit orders to choose from. If the quotation is below the current price, choose between Sell Stop and Buy Limit.
- Pending closing orders – Stop Loss and Take Profit – can be placed in the trading window from the start, or added later in the current position window in the T/P and S/L columns by the SET button.
Conclusion
The R StocksTrader platform combines modern technology and a classical and user-friendly design. R StocksTrader enables the trader to access a vast variety of trading instruments. The platform does not require much time to master, as it is intuitive and user-friendly. Check out the detailed trading conditions on the RoboMarkets website.
Kategoriler
Son Gönderiler
Discover How Warren Buffett Adjusted His Investment Holdings in the Second Quarter: New Additions and Complete Sell-Offs
The Public Offering of Justworks, Inc.: A Deep Dive into its Innovative Cloud-Based Accounting Management Platform and its Investment Appeal on 12 Jan...
Delve into the Forces Shaping the Gaming Industry: Insights on Engine Gaming, SciPlay, Sea, Roblox, and Electronic Arts.
Peloton Unveils Business Overhaul with Leadership Change and Cost-Cutting Strategy: Targeting Growth or Setting the Stage for Acquisition?
Weekly News Roundup: Salesforce, Okta, Chewy, and Crowdstrike Release Quarterly Results; Microsoft Reduces Quarterly Forecast - How Did Their Stocks R...